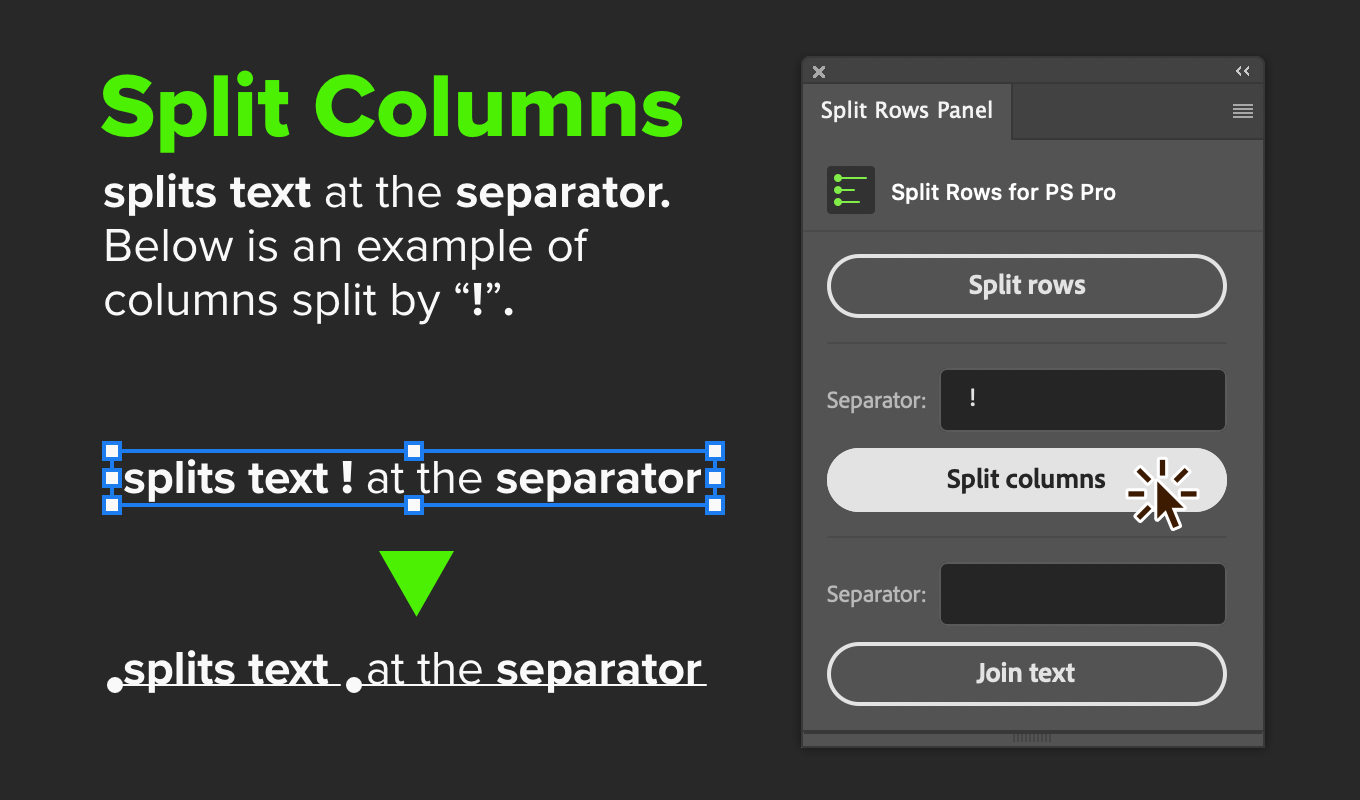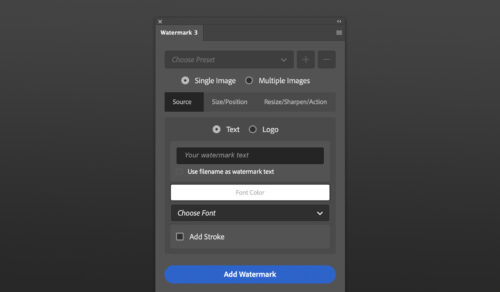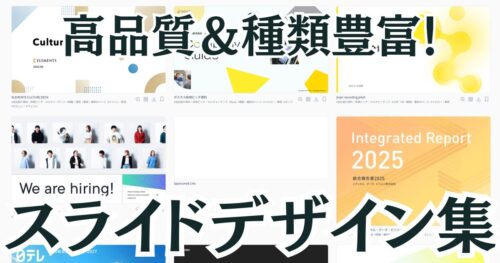Photoshopでのテキスト編集、時には複雑で時間のかかる作業となりがちです。
しかし、効率的な方法があればどうでしょう?
Split Rows for PS Proは、まさにその答え。
このツールを使えば、テキストの分割や結合、フォントの管理が簡単に。
本記事では、Split Rows for PS Proの使い方から便利な機能まで詳しく解説します。
この記事を読めば、Photoshopでのテキスト操作が格段に楽になるでしょう。
動画での説明
Split Rows for PS Proの使い方
Split Rows for PS Proを使って、Photoshopでのテキスト編集がさらに効率的になるでしょう。
このツールを使えば、複雑なテキスト操作も簡単にこなせます。
ここでは、主要な機能の使い方を解説していきます。
Split Rows
テキストを行ごとに分割する機能です。
デザイン作業中にテキストの構造を変更する際に役立ちます。
Split Rowsを使用すれば、クリック一つで簡単に行を分割できます。
Split Columns
列ごとにテキストを分割するための機能です。
特に、横長のテキストを扱う際に便利です。
Split Columns機能を活用すると、テキストのレイアウト調整が容易になります。
Join Text
分割されたテキストを結合する機能です。
テキストの断片を一つにまとめることができ、デザインの整合性を保ちます。
Join Textを利用することで、テキストの編集がスムーズに行えます。
対応バージョン
Split Rows for PS Proは、様々なバージョンのPhotoshopに対応しています。
最新版から旧版まで幅広く対応するため、安心して使用できます。
あなたのPhotoshopバージョンとの互換性を確認してください。
購入方法
Split Rows for PS Proを入手する方法は簡単です。以下の方法で購入できます。
Creative Cloud Desktop App 経由で購入
Adobe Creative Cloud Desktop Appを介して購入する方法です。
App内のストアから直接購入でき、簡単にインストールが可能です。
この方法を選べば、迅速にツールを手に入れられます。
まとめ
Split Rows for PS Proは、Photoshopでのテキスト編集を効率化する強力なツールです。
この記事では、Split Rows、Split Columns、Join Textといった主要機能の使い方から、対応するPhotoshopバージョン、購入方法、インストール手順までを詳しくご紹介しました。
これらの情報を活用すれば、Photoshopでのテキスト操作がよりスムーズに、そして効率的に行えるようになるはずです。
デザイン作業の質を高め、クリエイティブな表現の幅を広げるために、Split Rows for PS Proをぜひお試しください。
よくある質問
- Photoshopでテキストをそろえるには?
-
Photoshopでテキストをそろえるには、テキストツールを使用し、プロパティパネルの「揃える」オプションを選択します。左揃え、中央揃え、右揃えから選べるため、デザインに応じて最適な配置が可能です。
- Photoshopでテキストボックスを作るには?
-
テキストボックスを作るには、テキストツールを選択し、キャンバス上でドラッグしてボックスを作成します。このボックス内にテキストを入力すると、自動的に調整され、管理が容易になります。
- Photoshopでテキストを追加するにはどうすればいいですか?
-
テキストを追加する際は、まずテキストツールを選択。次に、テキストを入力したい場所をクリックし、必要な文言を入力します。フォントサイズや色などは、プロパティバーで調整可能です。
- 段落テキストとは何ですか?
-
段落テキストは、特に長文を扱う際に便利な機能です。テキストボックスを作成し、その中にテキストを入力することで、自動的に行が変わり、読みやすいレイアウトが実現します。
クリエイティブサービスのお問い合わせ
SNS周り・ローンチ周りのデザイン、動画ローンチ、印刷物のお問い合わせはこちらからどうぞ。